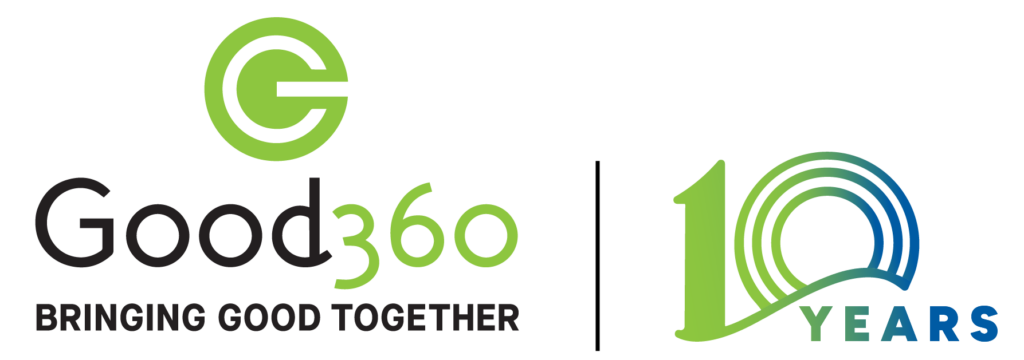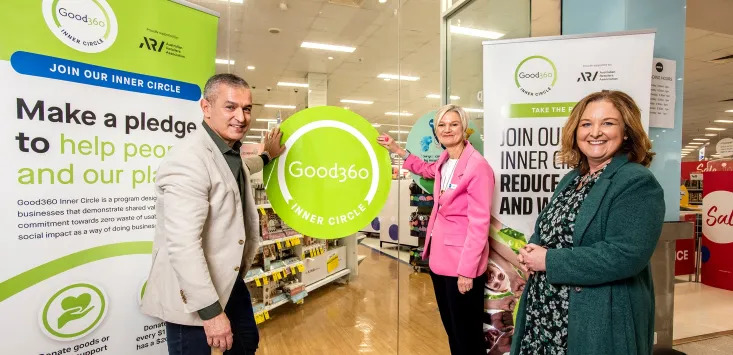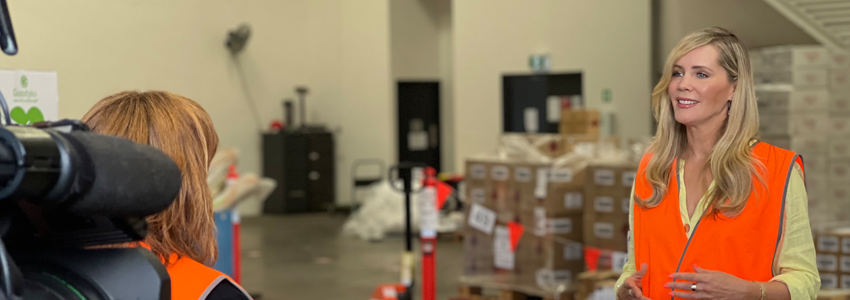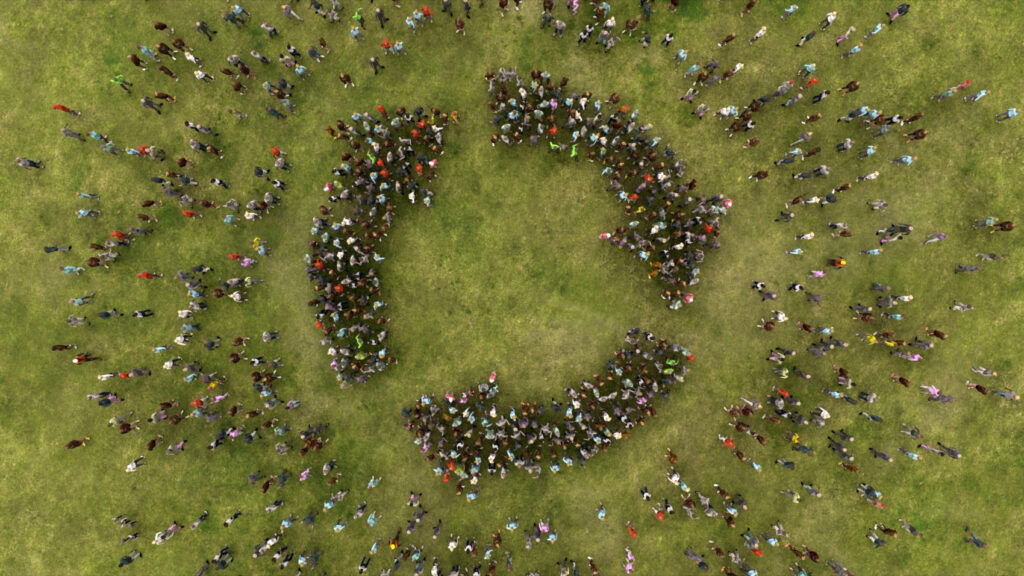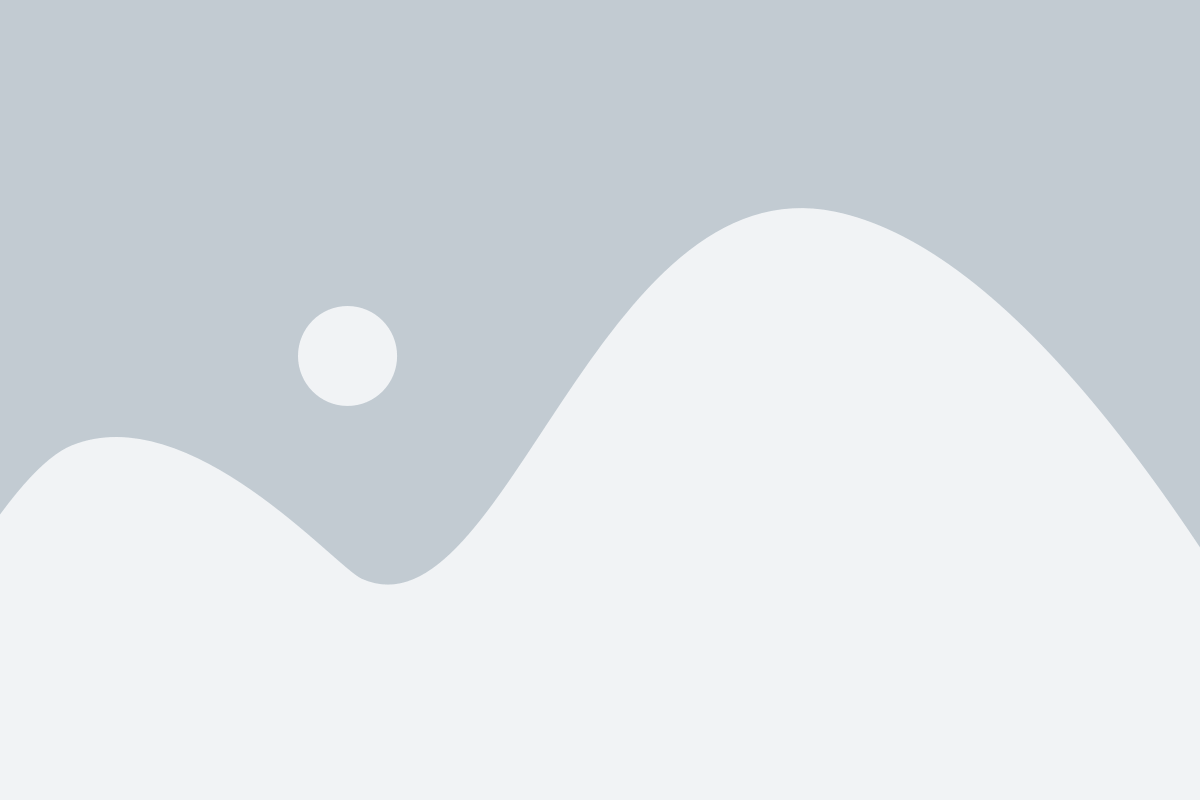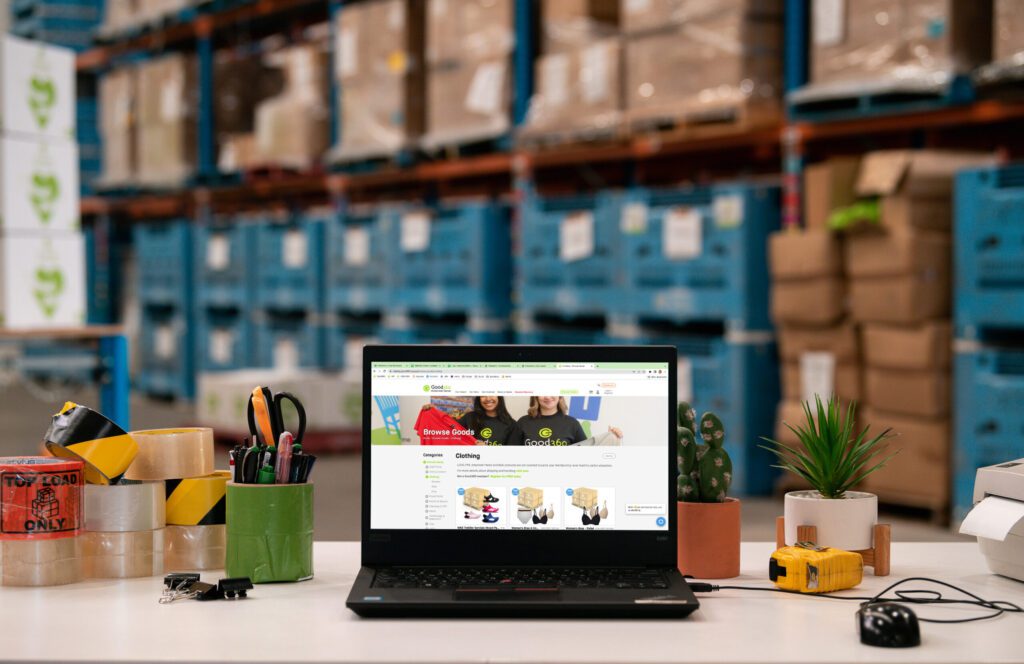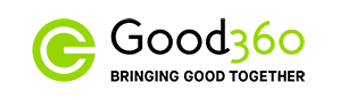Your browser cache and cookies should be cleared regularly for several reasons. Depending on your settings, the cache can grow quite big, use a lot of disk space on your computer and cause slow web browsing. The cache can also cause issues when viewing new versions of previously visited web pages. Deleting the cache and cookies data regularly helps to troubleshoot, helps to increase the loading time of web pages, loads new versions of web pages and increases the performance of your computer.
The following are step-by-step instructions for clearing out your browsers cache and cookies.
IMPORTANT: Be sure and close/quit the browser and restart it after clearing the cache and cookies.
Chrome
1. Click the Tools menu (three dotted lines in the upper-right corner).
2. Select More tools.
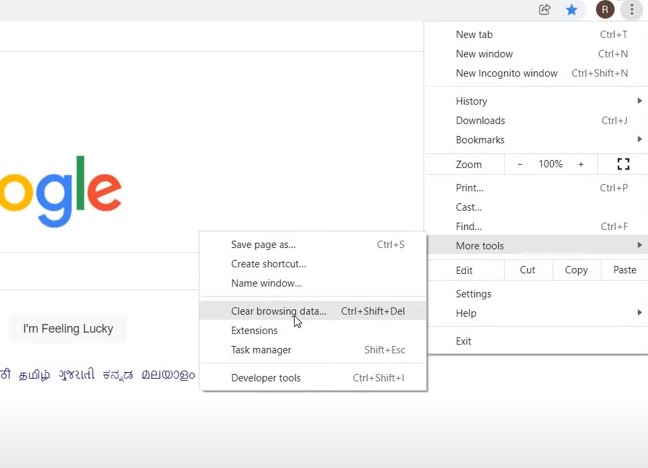
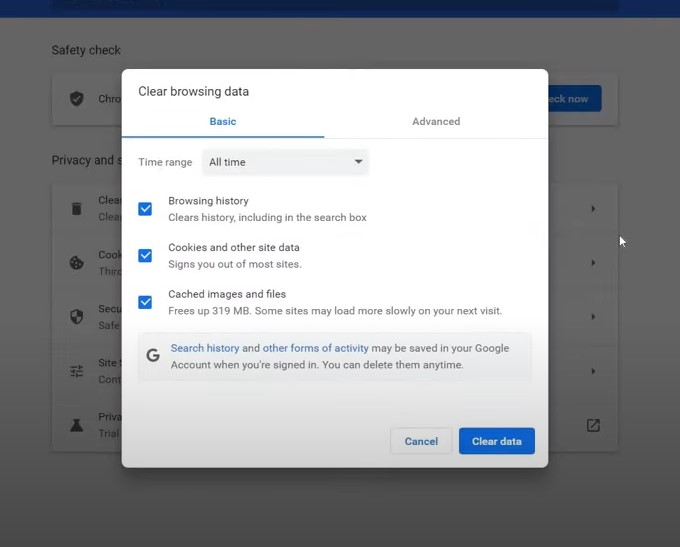
3. Select Clear Browsing Data from the left-hand side. Set the Time Range set to All Time. Check-mark Cookies and other site data and Cached images and files and select Clear Data.
4. If on a Windows computer, close and re-open Chrome to save your changes. If on an Apple computer, go to the Chrome menu on the top menu bar and select Quit for the changes to take effect.
Firefox
1. Click on the Tools bar.
2. Click Settings (On Mac, it’s labelled Preferences).
3. On the menu to the left, select Privacy & Security.
4. Under the Cookies and Site Data option, click the Clear Data… button
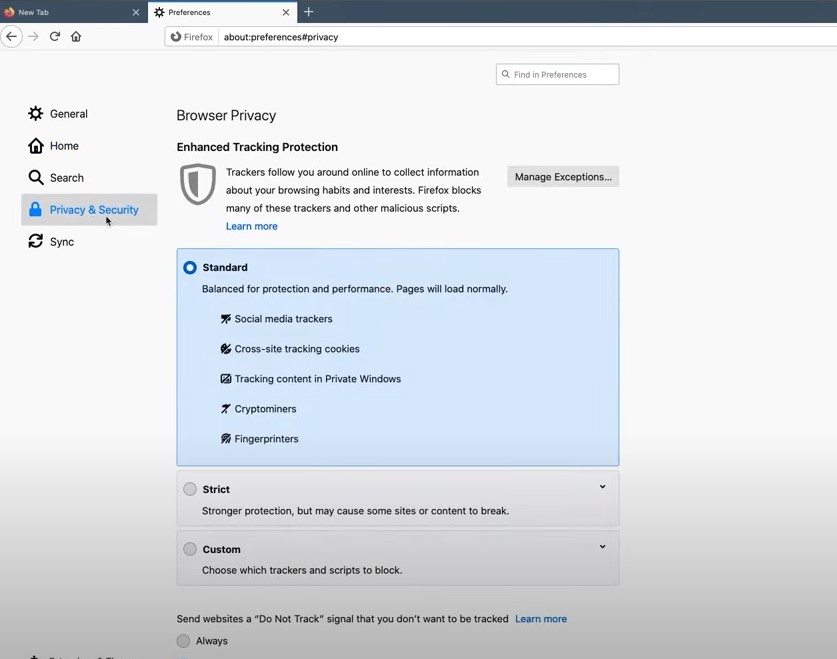
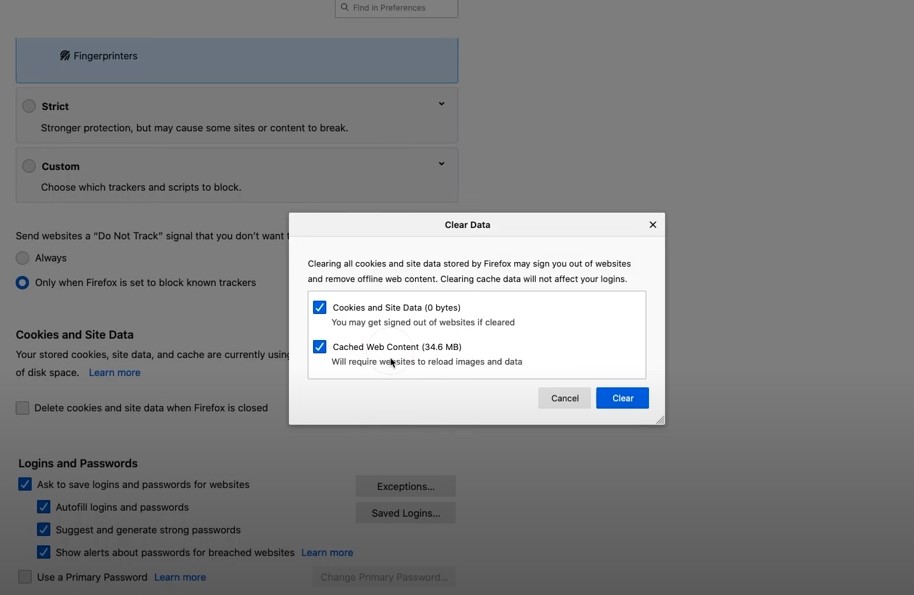
5. Select only the two options and hit Clear Now.
6. If on a Windows computer, close and re-open Firefox to save your changes. If on an Apple computer, go to the Firefox menu on the top menu bar and select Quit for the changes to take effect.
Edge
1. Click the Tools menu (three dotted lines in the upper-right corner), and open the Settings menu.
2. Click Privacy, search, and services on the left-side menu.
3. Under the section Clear browsing data, Click Choose what to clear.
4. Select Cookies and other site data and Cached images and files.
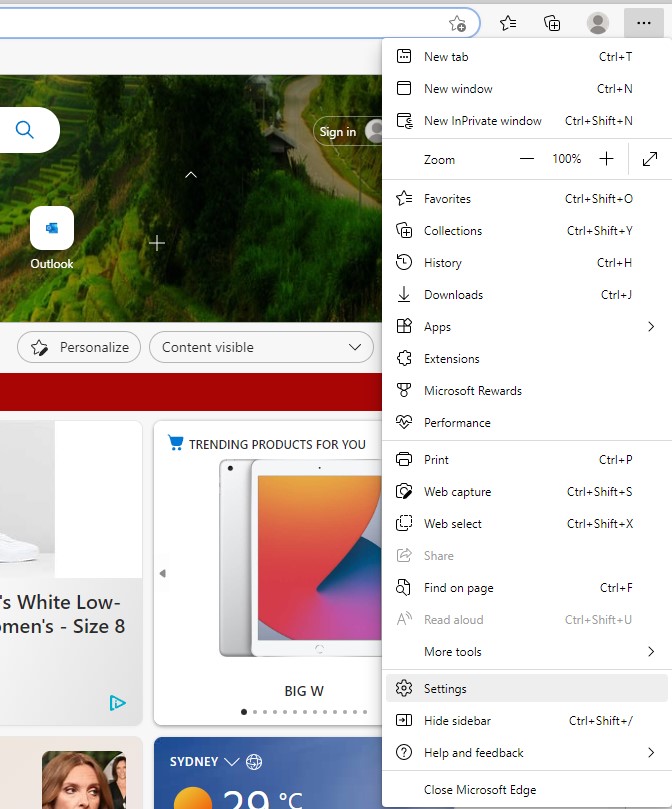
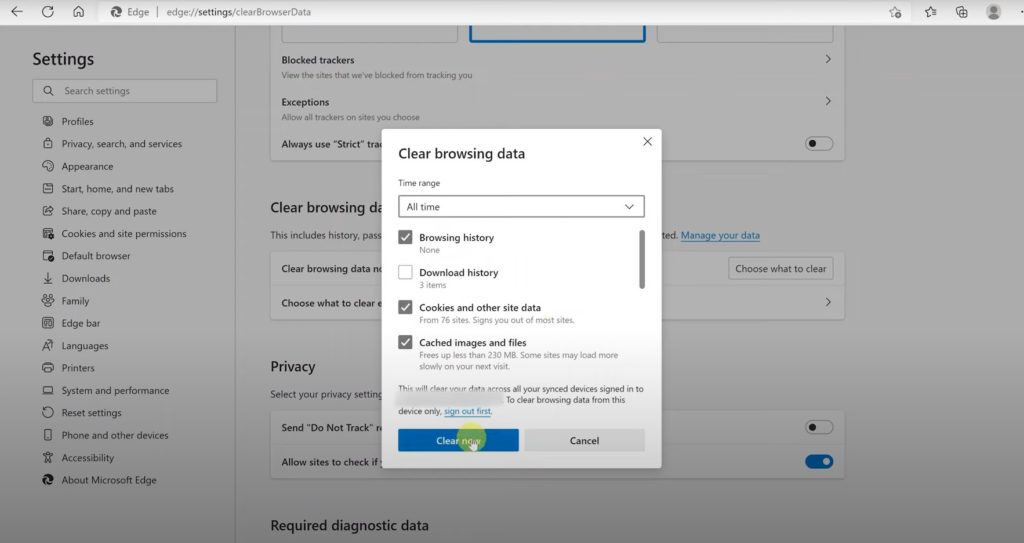
5. Click Clear Now.
6. Close Microsoft Edge completely for your changes to take effect.
Safari for Mac
1. Click on Safari on the top menu bar.
2. Click Preferences.
3. Click the Privacy tab.
4. Click Manage Website Data…
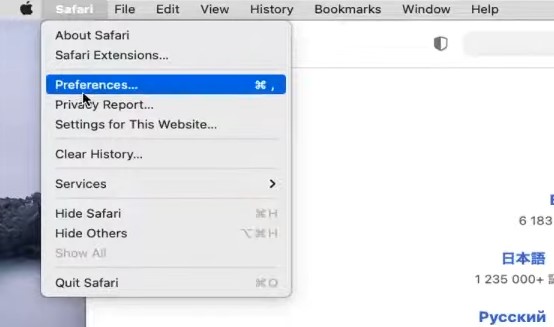
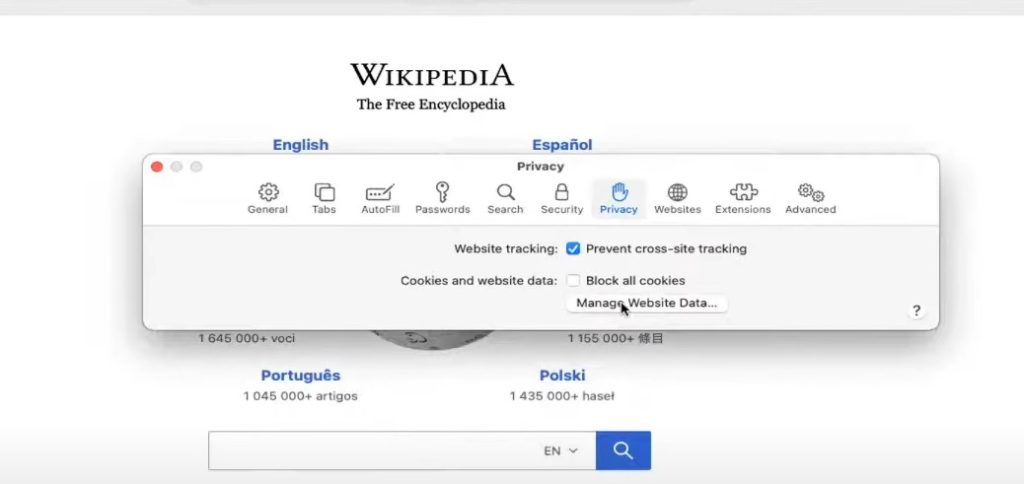
5. Click Remove All.
6. Click Remove Now.
7. Go to the Safari menu on the top menu bar.
8. Select Quit to close Safari and save your changes.
Mobile Devices
Safari for iOS
1. Go to the Settings app on your device.
2. Scroll down to the Safari menu.
3. Scroll down and select Clear History and Website Data.
4. A pop-up will come up verifying that you want to clear the History and Data. Select Clear History and Data.
5. The button for Clear History and Website Data will turn gray when cache and cookies have been successfully cleared.
Chrome for iOS
1. Open Google Chrome on your iOS device.
2. Click on the menu toolbar in the bottom right corner.
3. Select Settings.
4. Select Privacy.
5. Select Cookies, Site Data, Cached Images and Files. At the top, set the Time Range to All Time.
6. Click Clear Browsing Data at the bottom of the screen.
7. Then confirm by clicking Clear Browsing Data again.
An additional tutorial can be found here. Once you’ve cleared your browser cache you should be good to start shopping all the great products available on the Good360 Catalogue.